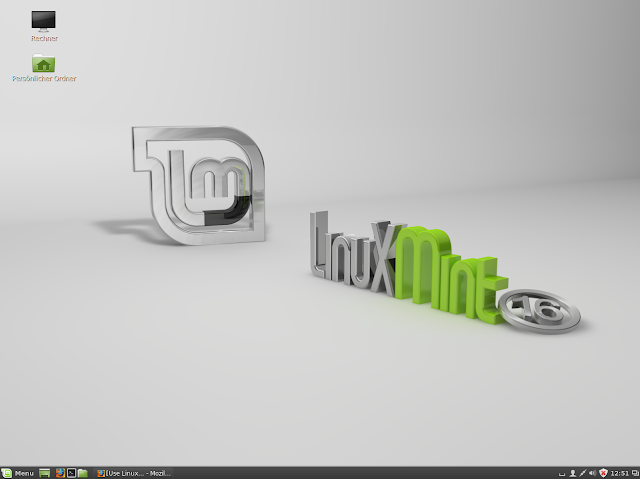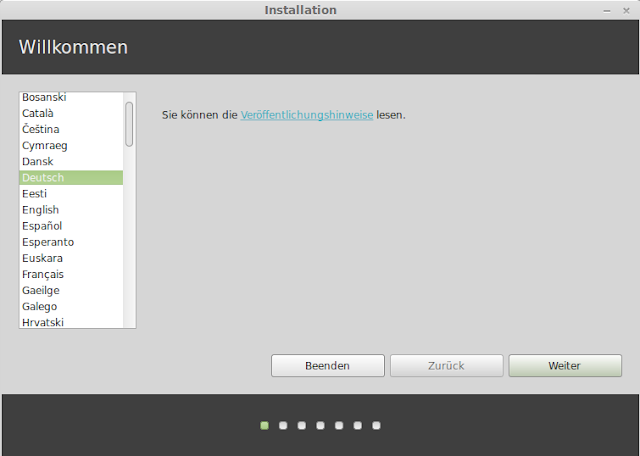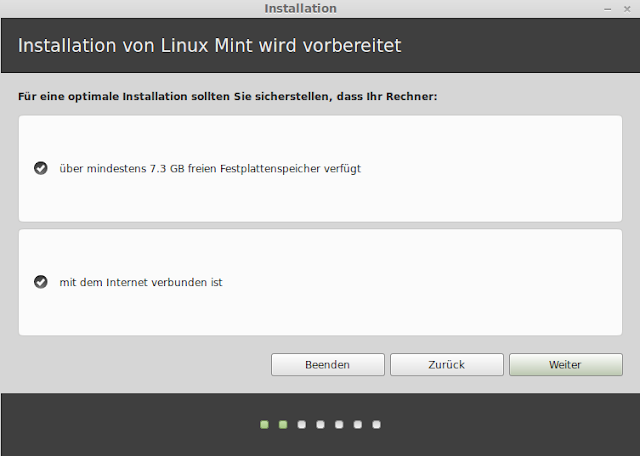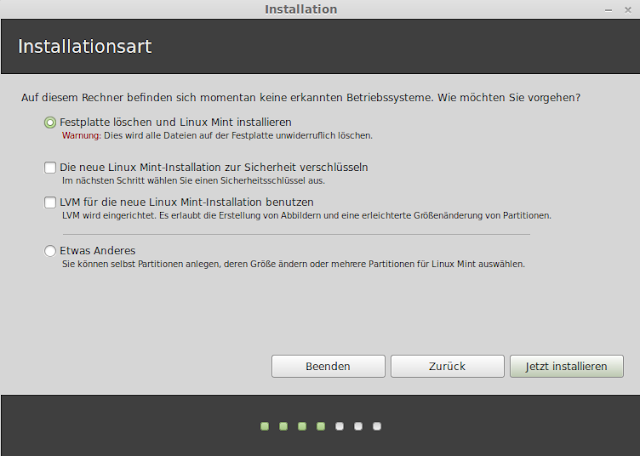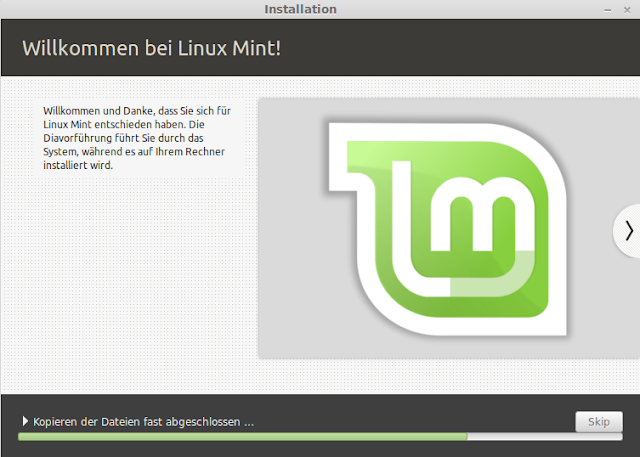Anleitung: Linux Mint 16 Petra installieren
Hier möchte ich euch zeigen, wie Ihr Linux Mint 16 "Petra" installieren könnt.
Auf der Homepage von Linux Mint könnt Ihr euch die ISO-Datei (Image) herunterladen. Dieses könnt Ihr auf eine DVD brennen (CD ist nicht mehr möglich) und darüber die Installation starten. Hier möchte ich euch zeigen, wie Ihr Linux Mint 16 "Petra" installieren könnt.
Wer keinen Brenner besitzt oder gar kein Laufwerk, der kann sich mit einem USB-Stick weiterhelfen:
- Bootfähigen USB-Stick erstellen (unter Windows)- Bootfähigen USB-Stick erstellen (unter Linux)
Ihr solltet eure wichtigen Dateien immer erst sichern, damit diese nicht verloren gehen und dann mit der eigentlichen Installation beginnen.
Sobald von der DVD/dem USB-Stick gebootet wird, erscheint dieses Bild. Hier einfach nur kurz warten. Eigentlich habt Ihr immer die Wahl, ob Ihr das Live-System startenmöchtet oder direkt mit der Installation beginnt. Diese habt Ihr hier nicht! Ihr landet direkt im Live-System (zum testen - keine Installation).
Doppeklick auf Install Linux Mint, um mit der Installation zu beginnen.
Hier wählt Ihr eure Installationsprache aus (in diesem Fall Deutsch) und bestätigt mit Weiter
Ihr benötigt minimal 7.3 GB freien Arbeitsspeicher und Option könnt Ihr euch jetzt schon mit dem Internet verbinden, um bei der Installation gleich
alle Updates mit zu installieren. Klickt auf Weiter
Im nächsten Punkt müssen wir Linux Mint sagen, wie es installiert werden soll. Im Bild oben sehen wir, dass das System kein anderes System erkennt,
was aber anders aussehen würde, wenn Windows schon installiert wäre: Ihr könnt Linux Mint neben Windows installieren, auf einer anderen Festplatte,
auf einer externen Festplatte, einem USB-Stick oder auch selbst anpassen:
Hier wählt Ihr die Zeitzone aus.
Und hier die Tastaturbelegung (das Tastaturlayout) bzw. die Sprache. Unten habt Ihr ein kleines Feld, wo Ihr testen könnt, ob die Tasten richtig erkannt werden.
Nach der Installation könnt Ihr das natürlich weiter anpassen oder mehrere einfügen
Nun kommen wir zu einem sehr wichtigen Punkt. Ihr müsst hier eurem Rechner einen Namen geben und ein Passwort bestimmen.
Dieses Passwort sollte klug gewählt werden, da Ihr in Zukunft oft danach gefragt werdet! Unter Ihr Name
müsst Ihr nicht euren richtigen Namen eintrage, Ihr könnt es tun. Der Vorteil ist dann, dass das System immer unter Name euren Namen einfügt (z.B. bei Office).
Wartet bis die Installation abgeschlossen wurde.Dieses Passwort sollte klug gewählt werden, da Ihr in Zukunft oft danach gefragt werdet! Unter Ihr Name
müsst Ihr nicht euren richtigen Namen eintrage, Ihr könnt es tun. Der Vorteil ist dann, dass das System immer unter Name euren Namen einfügt (z.B. bei Office).
Klickt dann auf Jetzt neu starten, wartet kurz, dann das Installationsmedium entfernen (DVD/USB) und mit der Entertaste bestätigen. Schon startet das System neu.
Solltet Ihr Linux Mint neben Windows installiert haben, dann habt Ihr dieses Bild vor euch (egal ob XP, Vista oder 7). Die erste Auswahl (1) wäre Linux Mint 16, die letzte (2) Windows.
Startet Ihr Linux Mint, dann erscheint dieses Bild, wo der Benutzer gewählt werden muss. Ihr klickt auf den Benutzernamen
Gibt euer Passwort ein und bestätigt mit OK (Enter).
Das wäre es schon ;)